Spotify Wrapped: Check App Version
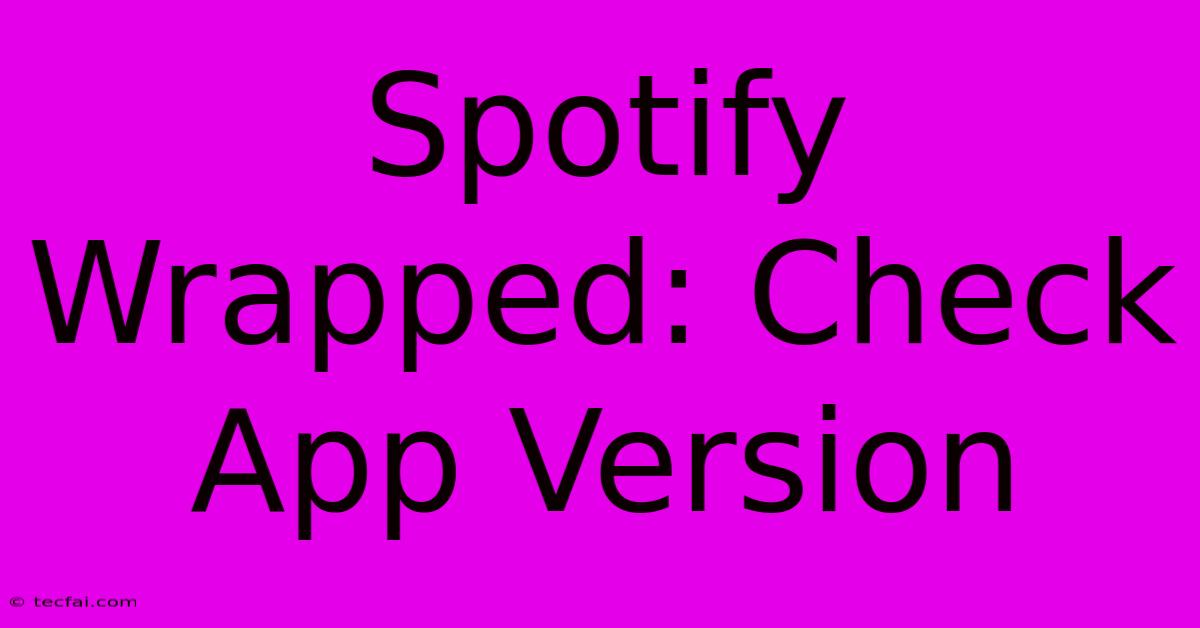
Discover more detailed and exciting information on our website. Click the link below to start your adventure: Visit Best Website tecfai.com. Don't miss out!
Table of Contents
Spotify Wrapped: Check App Version and Ensure a Smooth Year-End Experience
Spotify Wrapped is a highly anticipated yearly tradition for millions of music lovers. This engaging recap of your listening habits throughout the year is a fun way to reflect on your musical journey. But before you get excited about sharing your top artists and songs, it's crucial to ensure you have the right app version to avoid any potential glitches or disappointments. This article will guide you on how to check your Spotify app version and what to do if you need to update it.
Why Checking Your Spotify App Version Matters for Wrapped
An outdated Spotify app can lead to various issues, impacting your ability to access and fully enjoy Spotify Wrapped. These issues might include:
- Wrapped unavailability: The most significant problem is not seeing the Wrapped experience at all. Older versions may lack compatibility with the latest features.
- Glitches and errors: Outdated apps are prone to bugs that can prevent the Wrapped content from loading correctly or displaying your data accurately.
- Missing features: New features added to Spotify, often included in Wrapped, might not be available on older versions.
How to Check Your Spotify App Version (Android & iOS)
The process of checking your Spotify app version differs slightly between Android and iOS devices. Here's a breakdown for each:
Checking on Android:
- Open the Google Play Store: Locate the Play Store app on your Android device and tap to open it.
- Access your apps: Tap on your profile icon in the top right corner.
- Manage apps & device: Select "Manage apps & device" from the menu.
- Manage: Tap on "Manage" under the "Installed apps" section.
- Find Spotify: Scroll down to find the Spotify app in your list of installed apps.
- Check the version: The app's version number is displayed on the Spotify app's information page.
Checking on iOS:
- Open the App Store: Find the App Store app on your iPhone or iPad and tap to open it.
- Access your profile: Tap on your profile icon in the top right corner.
- View your account: Tap on your name at the top of the page.
- Find Spotify: Scroll down to find your list of purchased apps. You may need to use the search function if your list is extensive.
- Check the version: The app's version number will be listed next to the Spotify app.
Updating Your Spotify App
If your Spotify app version is outdated, updating it is crucial to ensure a seamless Wrapped experience.
Updating on Android:
- Open the Google Play Store: Go back to your Google Play Store app.
- Locate Spotify: Search for "Spotify" or locate it in your installed apps.
- Update: If an update is available, you'll see an "Update" button. Tap on it to begin the download and installation.
Updating on iOS:
- Open the App Store: Go back to your App Store app.
- Locate Spotify: Search for "Spotify" or locate it in your app list.
- Update: If an update is available, you'll see an "Update" button next to the Spotify app. Tap on it to begin the download and installation.
Troubleshooting: Still Can't See Spotify Wrapped?
Even with an updated app, you might encounter problems. Try these troubleshooting steps:
- Restart your device: A simple reboot can often resolve temporary glitches.
- Check your internet connection: Ensure you have a stable internet connection.
- Clear Spotify's cache and data (Android): This can help clear any corrupted data. Find instructions specific to your Android device model for how to clear app data and cache.
- Reinstall the app: As a last resort, uninstall and reinstall the Spotify app. Remember to back up your playlists if possible.
- Contact Spotify Support: If you've exhausted all other options, contact Spotify's customer support for assistance.
By following these steps, you'll be well-prepared to enjoy your Spotify Wrapped experience without any technical hiccups. Happy listening!
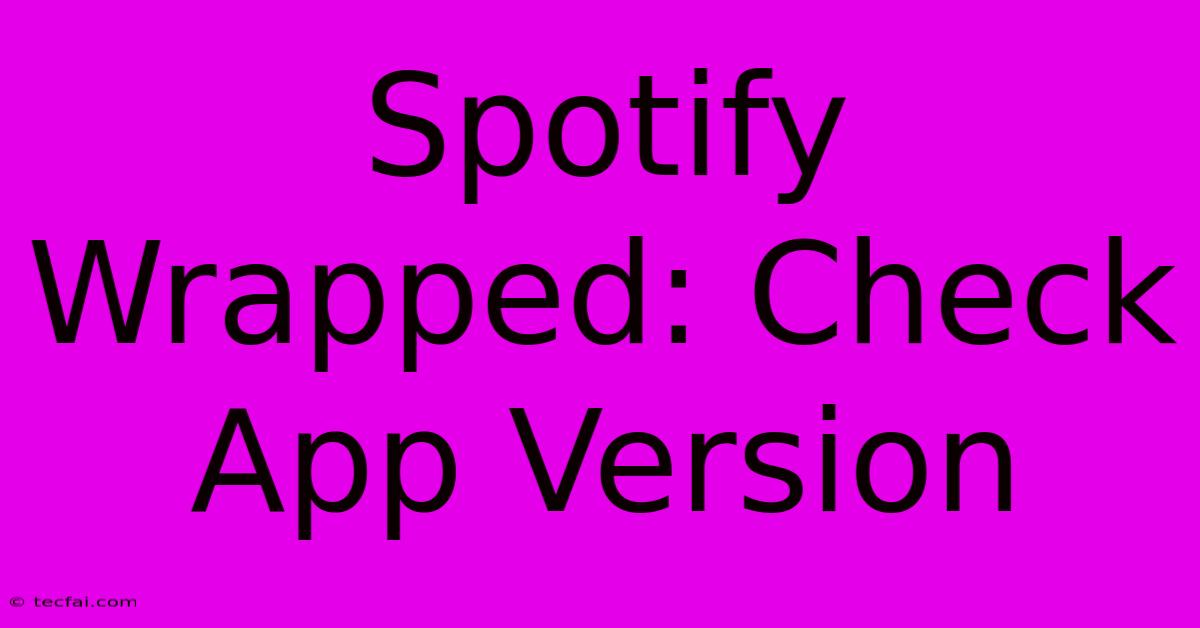
Thank you for visiting our website wich cover about Spotify Wrapped: Check App Version. We hope the information provided has been useful to you. Feel free to contact us if you have any questions or need further assistance. See you next time and dont miss to bookmark.
Featured Posts
-
Trump Backs Covid Herd Immunity Expert
Nov 28, 2024
-
Charlton Beat Burton At Pirelli Stadium
Nov 28, 2024
-
Rooney Furious At Plymouth Players
Nov 28, 2024
-
Aurora Alert Geomagnetic Storm Impact
Nov 28, 2024
-
Champions League Liverpool Vs Real Madrid Match Result
Nov 28, 2024
