Microsoft 365 Addressing Outlook, Teams Issues
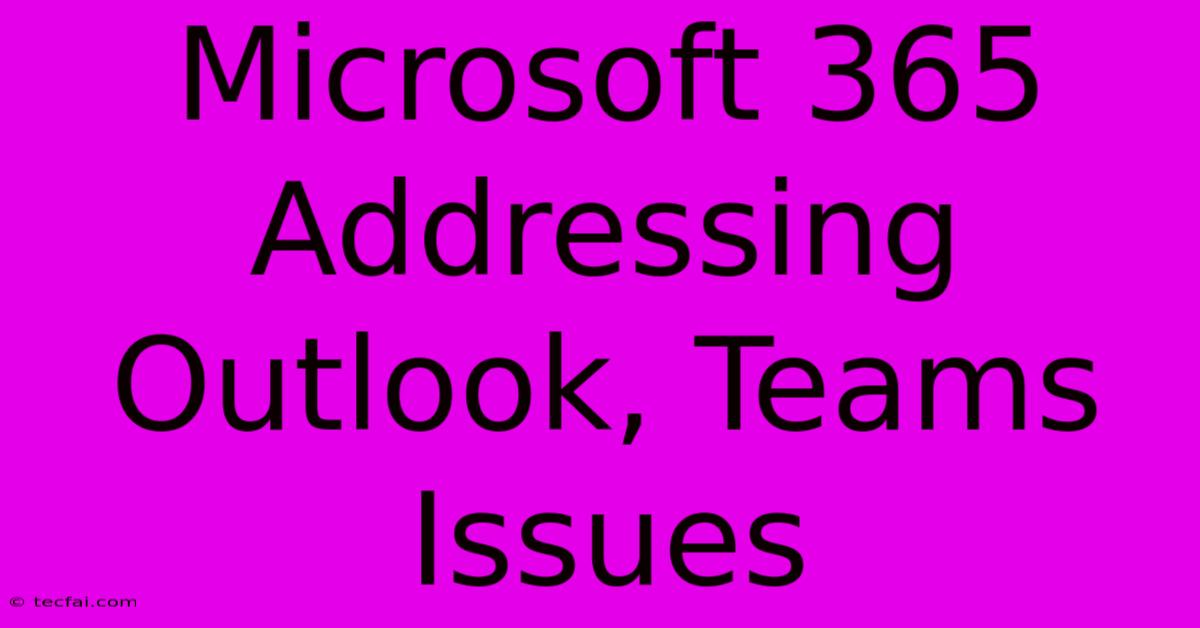
Discover more detailed and exciting information on our website. Click the link below to start your adventure: Visit Best Website tecfai.com. Don't miss out!
Table of Contents
Microsoft 365: Addressing Outlook and Teams Issues
Microsoft 365, while a powerful suite of productivity tools, isn't immune to occasional glitches. Users frequently encounter problems with Outlook and Teams, two of the platform's most crucial applications. This article provides troubleshooting steps and preventative measures to address common issues, helping you maintain productivity and minimize downtime.
Common Outlook Problems and Solutions
Outlook, the cornerstone of email communication for many businesses, can experience a range of problems. Here are some frequent issues and how to tackle them:
1. Slow Performance or Freezing:
- Cause: This often stems from a large mailbox, corrupted data files (.pst or .ost), or insufficient system resources. Add-ins can also significantly impact performance.
- Solutions:
- Reduce mailbox size: Archive old emails, delete unnecessary attachments, and empty your deleted items folder.
- Run ScanPST: Use the Inbox Repair Tool (ScanPST.exe) to check for and repair Outlook data file corruption. (You can find it by searching for "Scanpst" in your Windows search bar).
- Check system resources: Ensure your computer meets the minimum system requirements for Outlook and has sufficient RAM and processing power.
- Disable add-ins: Temporarily disable add-ins to identify if one is causing the problem. Go to File > Options > Add-ins.
- Restart Outlook and your computer: A simple restart often resolves temporary glitches.
2. Sending/Receiving Errors:
- Cause: Incorrect server settings, network connectivity issues, or problems with your email account.
- Solutions:
- Verify account settings: Double-check your incoming and outgoing mail server settings.
- Check network connectivity: Ensure you have a stable internet connection.
- Contact your IT administrator or Microsoft Support: They can help diagnose and fix more complex email configuration issues.
3. Calendar Synchronization Problems:
- Cause: Conflicts between multiple calendars, synchronization errors, or corrupted calendar data.
- Solutions:
- Check calendar settings: Ensure your calendar is properly synchronized with the server.
- Repair Outlook data files (ScanPST): As mentioned above, repairing corrupted data files can often resolve synchronization problems.
- Delete and recreate the calendar: This is a last resort, but it can sometimes resolve stubborn synchronization errors. Remember to back up your calendar data first.
Common Microsoft Teams Problems and Solutions
Microsoft Teams, the collaborative hub for many organizations, also experiences its fair share of technical difficulties.
1. Connectivity Issues:
- Cause: Poor internet connection, network restrictions, or problems with the Teams client itself.
- Solutions:
- Check your internet connection: Ensure you have a stable and fast internet connection.
- Check network configuration: Confirm that your network allows access to Teams. Firewalls or proxy settings might be blocking it.
- Restart the Teams application and your computer: Simple restarts can often resolve temporary connectivity issues.
- Update the Teams application: Ensure you are running the latest version of the Teams application.
2. Audio and Video Problems:
- Cause: Microphone or camera issues, incorrect audio settings, or network bandwidth limitations.
- Solutions:
- Check microphone and camera settings: Ensure your microphone and camera are correctly configured and working properly.
- Test audio and video: Use the Teams test call feature to check your audio and video quality.
- Check your network bandwidth: Sufficient bandwidth is crucial for high-quality audio and video calls.
3. File Sharing and Collaboration Problems:
- Cause: Permission issues, network connectivity issues, or problems with the Teams file storage system.
- Solutions:
- Check file permissions: Verify that you have the necessary permissions to access and share files.
- Check network connectivity: Ensure a stable connection for smooth file sharing.
- Contact your IT administrator: If problems persist, your IT administrator can troubleshoot access and permission issues.
Proactive Measures to Minimize Issues
Beyond troubleshooting, preventative measures are crucial for a smoother Microsoft 365 experience:
- Regular Updates: Keep your Microsoft 365 applications and operating system up-to-date with the latest patches and security updates.
- Regular Backups: Regularly back up your Outlook data files and important Teams files to prevent data loss.
- Sufficient System Resources: Ensure your computer meets the minimum system requirements for Microsoft 365 applications.
- User Training: Proper training for users can significantly reduce errors and improve efficiency.
By following these troubleshooting steps and proactive measures, you can minimize disruptions and maximize the productivity benefits of Microsoft 365's Outlook and Teams applications. Remember to consult your IT administrator or Microsoft support for assistance with persistent or complex issues.
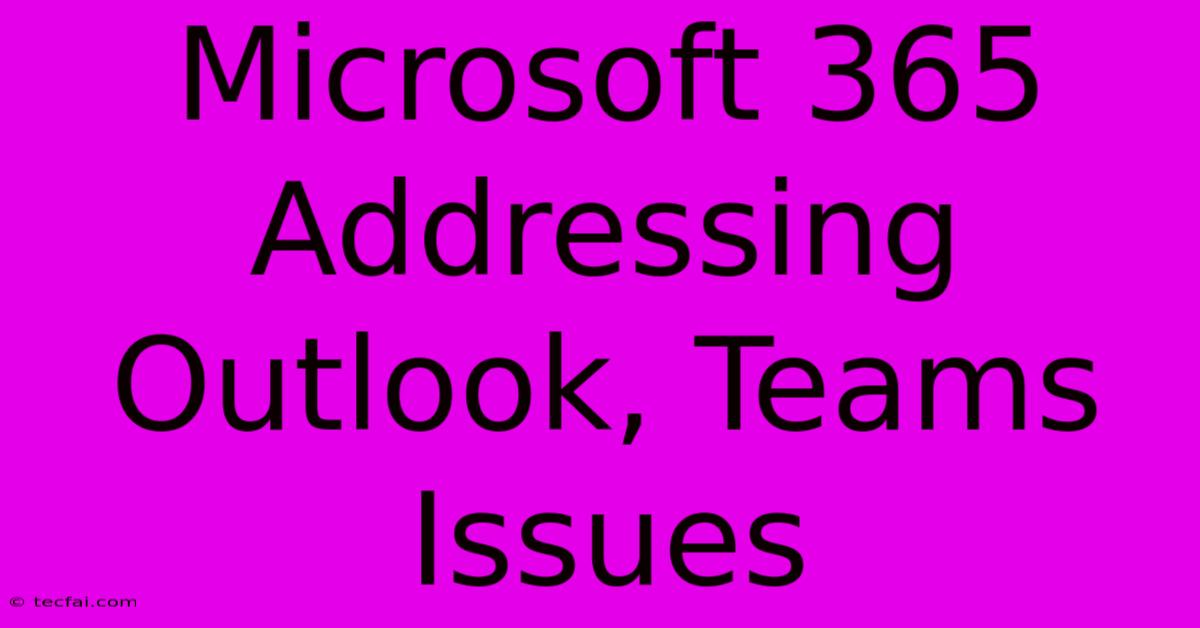
Thank you for visiting our website wich cover about Microsoft 365 Addressing Outlook, Teams Issues. We hope the information provided has been useful to you. Feel free to contact us if you have any questions or need further assistance. See you next time and dont miss to bookmark.
Featured Posts
-
Swertres November 24 2024 9 Pm Resulta
Nov 26, 2024
-
West Ham Beats Newcastle 2 0 Victory
Nov 26, 2024
-
Canada Post Strike News And Developments
Nov 26, 2024
-
76ers Vs Clippers Saan Manonood
Nov 26, 2024
-
Police Probe Flood Tractor Incident
Nov 26, 2024
