**Google Play Services Error: How To Fix Apps**
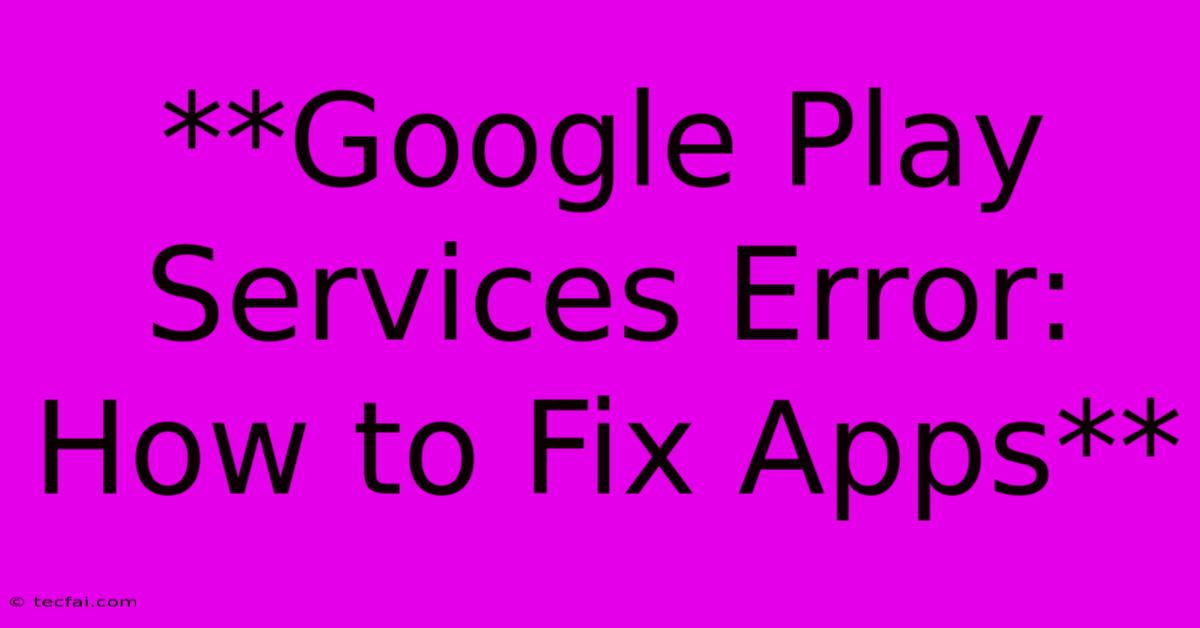
Discover more detailed and exciting information on our website. Click the link below to start your adventure: Visit Best Website tecfai.com. Don't miss out!
Table of Contents
Google Play Services Error: How to Fix Apps That Won't Work
We've all been there: you open your favorite app, only to be greeted by an error message about Google Play Services. It's frustrating, especially when you're in the middle of something important. But don't worry, this common Android issue usually has a simple solution.
This article will guide you through the most effective ways to fix Google Play Services errors and get your apps running smoothly again. We'll cover the causes, common symptoms, and a step-by-step troubleshooting guide.
What is Google Play Services?
Google Play Services is a critical component of the Android operating system. It acts as a bridge between your apps and Google's services, enabling features like:
- App updates: Google Play Services handles automatic updates for apps that use Google services.
- Location services: It provides your location data to apps that require it.
- Google Drive and other cloud services: Google Play Services enables seamless integration with your Google account and various cloud services.
- Push notifications: It ensures you receive timely notifications from your apps.
When Google Play Services malfunctions, your apps can experience various issues, leading to a frustrating user experience.
Symptoms of Google Play Services Errors
Here are some common signs that you might be experiencing a Google Play Services error:
- Apps crashing or freezing: Apps may unexpectedly close or freeze during use.
- Error messages: You might see messages like "Google Play Services has stopped" or "Google Play Services error" pop up on your screen.
- Slow app performance: Apps may load slowly or become unresponsive.
- Unable to sign in to apps: You might have trouble signing in to apps that require a Google account.
- Notifications not working: You may not receive notifications from apps that rely on Google Play Services.
How to Fix Google Play Services Errors
Here's a comprehensive troubleshooting guide to help you resolve the issue:
1. Force Stop and Clear Cache:
- Open your Settings app.
- Navigate to Apps & notifications (or similar, depending on your device).
- Tap See all apps (or Show system apps).
- Find Google Play Services in the list.
- Tap Force stop.
- Tap Storage & cache.
- Tap Clear cache.
2. Update Google Play Services:
- Open the Play Store app.
- Tap your profile icon in the top right corner.
- Choose My apps & games.
- Go to the Updates tab.
- If an update for Google Play Services is available, tap Update.
3. Update Your Android Device:
- Open your Settings app.
- Navigate to System > System update (or similar, depending on your device).
- Check for available updates and install them if any.
4. Clear Data for Google Play Services:
- Important: Clearing data will delete your app preferences and settings.
- Follow the steps in Step 1 to find Google Play Services.
- Tap Storage & cache.
- Tap Clear data.
5. Uninstall Updates for Google Play Services:
- Note: This should only be used as a last resort as it may cause compatibility issues.
- Follow the steps in Step 1 to find Google Play Services.
- Tap Uninstall updates.
6. Restart Your Device:
- Simply power off your phone and turn it back on.
7. Check for SD Card Issues:
- If you're using an SD card, try removing it and restarting your phone.
- If the error is resolved, try reformatting the SD card and reinserting it.
8. Reset App Preferences:
- This will reset all app settings to their defaults.
- Open your Settings app.
- Navigate to Apps & notifications.
- Tap See all apps (or Show system apps).
- Tap the three dots in the top right corner.
- Select Reset app preferences.
9. Factory Reset Your Device:
- Important: This will delete all data from your phone. Backup your data before proceeding.
- Open your Settings app.
- Navigate to System > Advanced > Reset options > Factory data reset (or similar, depending on your device).
Preventing Google Play Services Errors
Here are some preventive measures you can take to minimize the risk of Google Play Services errors:
- Keep your apps and Android device updated: Regularly update Google Play Services, apps, and your Android operating system to ensure compatibility and receive bug fixes.
- Clear app cache and data periodically: This helps to free up space and prevent performance issues.
- Use a trusted SD card: Choose a reputable brand and make sure it's formatted properly.
By following these steps, you can troubleshoot most Google Play Services errors and get your apps running smoothly again. Remember to be patient and try each solution before moving to the next. If the problem persists, it's best to contact your device manufacturer or Google support for further assistance.
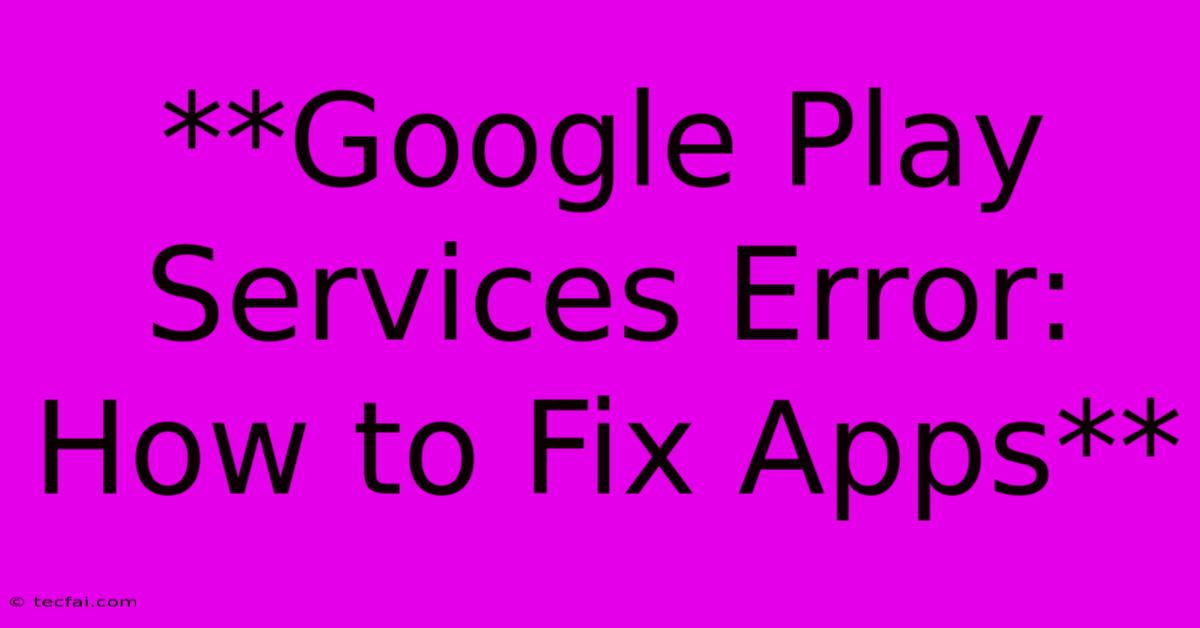
Thank you for visiting our website wich cover about **Google Play Services Error: How To Fix Apps**. We hope the information provided has been useful to you. Feel free to contact us if you have any questions or need further assistance. See you next time and dont miss to bookmark.
Featured Posts
-
Fireworks Safety Guy Fawkes Guide
Nov 05, 2024
-
Dennis Allen Out Impact On Saints Carr
Nov 05, 2024
-
Dallas Vs Indiana Sa Kfaa Lunes
Nov 05, 2024
-
Supreme Court Hears Louisiana Redistricting Dispute
Nov 05, 2024
-
Taylor Swift At Chiefs Buccaneers Game
Nov 05, 2024
