**Android Apps Not Working? Google Play Services Error**
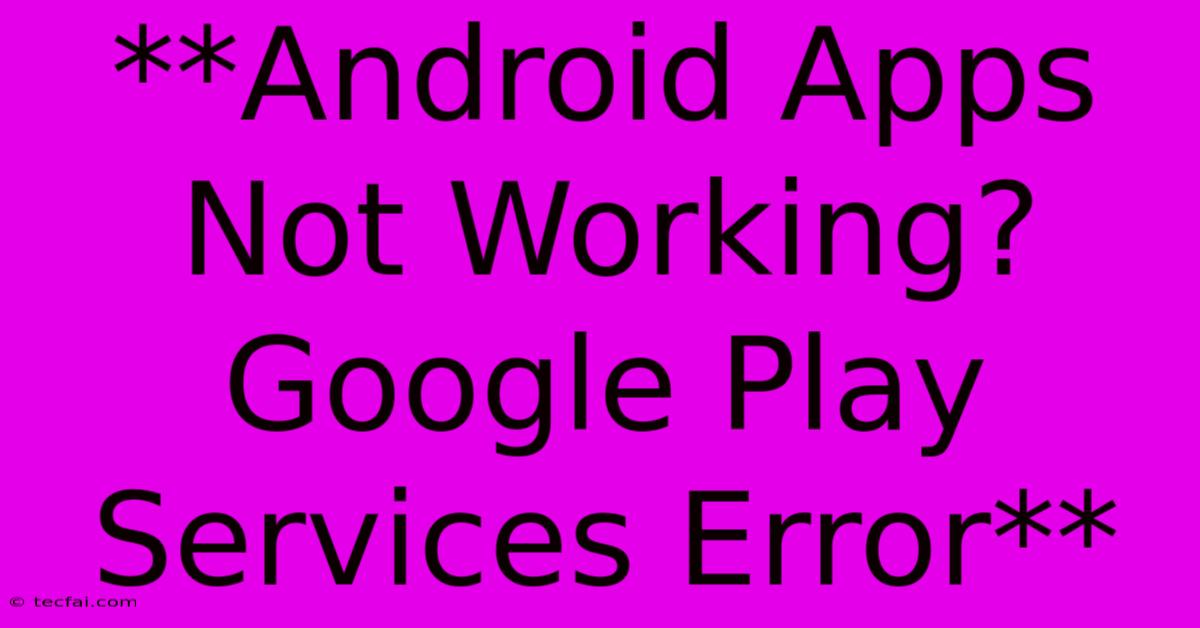
Discover more detailed and exciting information on our website. Click the link below to start your adventure: Visit Best Website tecfai.com. Don't miss out!
Table of Contents
Android Apps Not Working? Google Play Services Error: Here's How to Fix It
You're about to launch your favorite app, but instead of the familiar opening screen, you see an error message: "Google Play services has stopped." Frustrating, right? This common Android issue can prevent you from using essential apps and services. But don't worry, this article will walk you through the possible causes and solutions for this error.
Understanding Google Play Services
Before diving into the fixes, let's understand what Google Play Services is and why it's so important. Google Play Services is a framework responsible for handling essential features like:
- App updates: It ensures your apps receive the latest updates, bug fixes, and new features.
- Location services: It provides accurate location information for apps like Google Maps, navigation, and weather.
- Google account synchronization: It keeps your Google account data synced across all your devices.
- Notifications and messaging: It manages app notifications and communication services like Google Messages.
- Push notifications: It enables apps to send you timely notifications.
In short, Google Play Services acts as the backbone for many of your Android apps, so any issue with it can cause widespread problems.
Common Causes of Google Play Services Error
Here are some common reasons behind this error:
- Outdated Google Play Services: An outdated version of Google Play Services can lead to compatibility issues with your apps.
- Corrupted data: Damaged data within the Google Play Services app can trigger this error.
- Insufficient storage: If your device is running low on storage, it can affect Google Play Services' performance.
- App conflicts: A conflict between Google Play Services and other installed apps might be causing the error.
- Network connectivity problems: Poor internet connection can disrupt the functionality of Google Play Services.
Troubleshooting Google Play Services Errors
Now let's tackle those error messages and get your apps working again.
1. Update Google Play Services:
- Open the Play Store app.
- Tap on your profile icon in the top right corner.
- Select My apps & games.
- Go to the "Updates" tab and check if Google Play Services needs an update.
- If an update is available, tap "Update".
2. Clear Data and Cache for Google Play Services:
- Go to your device's Settings.
- Navigate to Apps & notifications or Apps.
- Find Google Play Services in the list of apps.
- Tap on "Storage & cache".
- Select "Clear cache" and then "Clear data".
- Restart your device.
3. Force Stop Google Play Services:
- Open your device's Settings.
- Navigate to Apps & notifications or Apps.
- Find Google Play Services in the list of apps.
- Tap on "Force Stop".
4. Uninstall Updates for Google Play Services:
- Go to your device's Settings.
- Navigate to Apps & notifications or Apps.
- Find Google Play Services in the list of apps.
- Tap on "Uninstall updates".
- Restart your device.
5. Check Your Network Connection:
- Make sure you have a stable internet connection.
- Try switching between Wi-Fi and mobile data to see if that resolves the issue.
6. Restart Your Device:
- A simple restart often fixes minor software glitches.
7. Factory Reset (Last Resort):
- If all other solutions fail, a factory reset can potentially resolve the issue. However, this will erase all your data, so be sure to back up your device before proceeding.
Prevention Tips
- Regularly update your apps: Ensure all your apps, including Google Play Services, are up-to-date to prevent compatibility problems.
- Monitor storage usage: Regularly clear out unnecessary files and apps to free up space on your device.
- Check for app conflicts: If you recently installed a new app and started experiencing this error, try uninstalling it to see if it resolves the issue.
Additional Tips
- Contact Google Support: If you're still experiencing problems, consider reaching out to Google Support for assistance.
- Visit the Android Help Forum: You can find helpful information and troubleshooting tips from other users on the Android Help Forum.
By following these steps, you should be able to resolve the Google Play Services error and get your Android apps back up and running. Remember to keep your software updated and monitor your device's storage to prevent future issues.
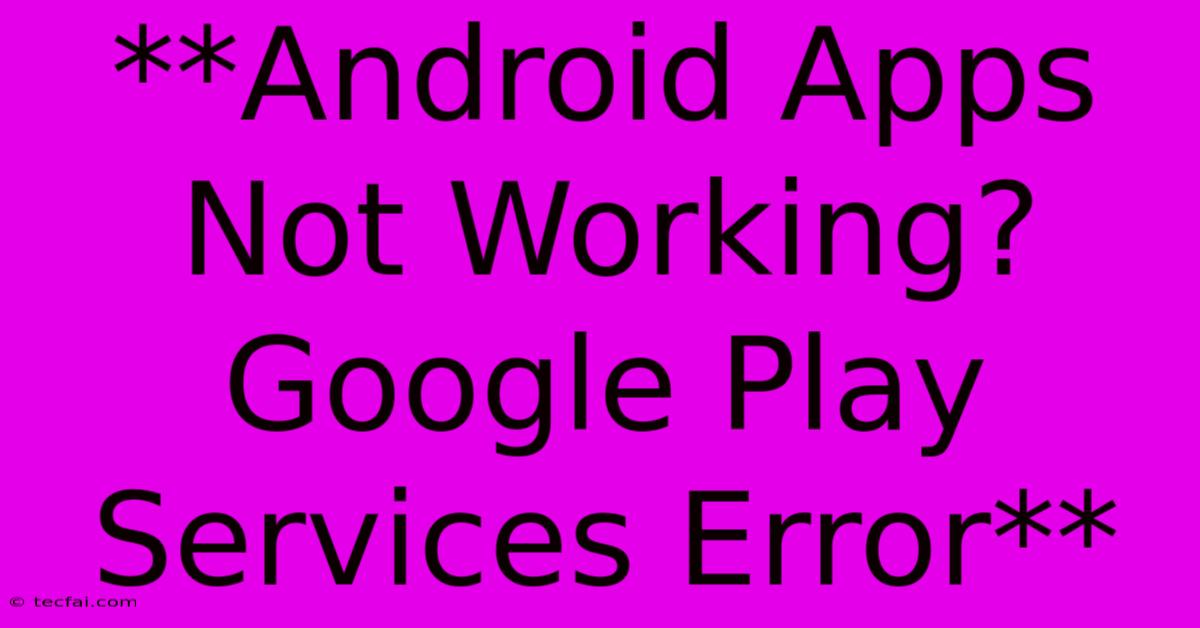
Thank you for visiting our website wich cover about **Android Apps Not Working? Google Play Services Error** . We hope the information provided has been useful to you. Feel free to contact us if you have any questions or need further assistance. See you next time and dont miss to bookmark.
Featured Posts
-
Dennis Allen Out Saints Dismiss Head Coach
Nov 05, 2024
-
Spurs At Clippers Sino Ang Maglalaro
Nov 05, 2024
-
Cybertruck Wreckage 4 Escape Injury
Nov 05, 2024
-
Draymonds Shooting New Geometry For Warriors
Nov 05, 2024
-
Weekend Guide Toronto November 4 8
Nov 05, 2024
